How To Free Up Backup Space On Iphone
Is your iCloud storage full? 5 tips on how to free up space
We'll show you how to make the most of your current iCloud plan

Image credit: Pixabay
(Image: © Pixabay)
Apple gives every iCloud user 5GB of storage, which sounds like a lot until you consider that it's per account, not per device. That's not much space to share between a Mac, an iPhone and an iPad, and it's even worse if you share your account with family members too. No matter how many devices you have, hitting the storage limit is a matter of when, not if – so what do you do when it happens?
Apple would very much like you to buy more storage, and that's always an option: we subscribe to one of the bigger storage plans because 5GB just isn't enough for us. But before you move from 5GB to a paid-for plan, or from a paid-for plan to a more expensive one, it's worth seeing if you can reduce the amount of storage space you need. That doesn't just free up space and potentially save you money. It can spring-clean your Mac or iOS devices too, making the stuff you care about much easier to find.
Best cloud storage services:
- iOS 13: release date, features and beta that will change your iPhone
- Check out the best cloud storage for photos
- Is Apple dumbing down our Macs by putting iPhone apps on them?
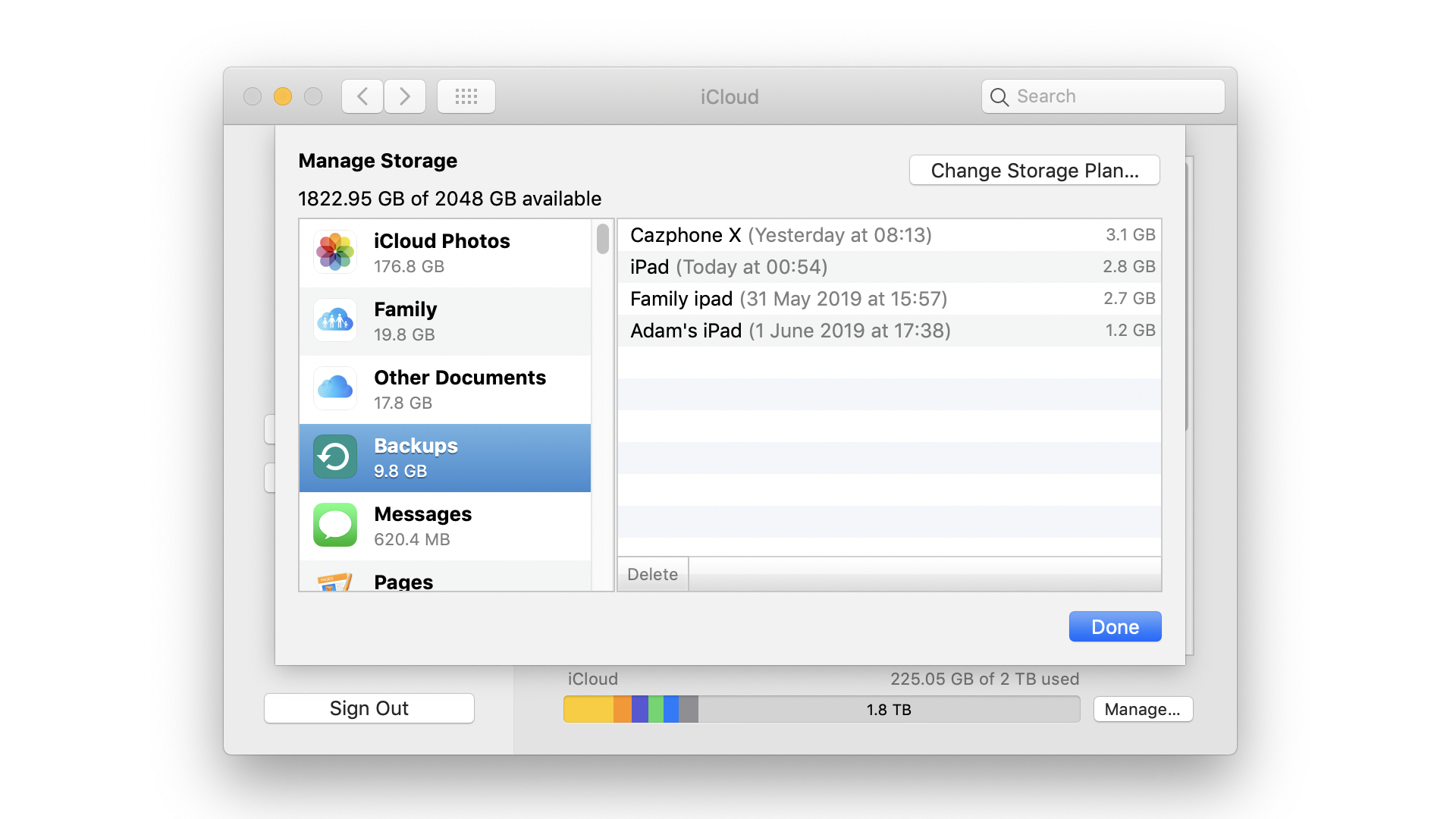
1. Don't back up so much
iCloud's automatic backups can take up a lot of space. There are two kinds of backups: system backups and individual app backups.
Let's look at system backups first. On a Mac, go into System Preferences > iCloud and then click on the little Manage icon in the bottom right corner. Now select Backups. Here you'll see a list of device backups, and you can delete any that you don't want or need.
You can do the same in iOS by going into Settings > your user name > iCloud and going into the Storage bit. The specifics vary from version to version, so for example in iOS 11 it's Manage Storage > Backups and in iOS 10 it's iCloud Storage > Manage Storage. You can now select the device and delete its backup. You can also stop that device from backing up altogether.
Now let's consider individual apps. The process is largely the same as for backups, but it's iOS-only. Go into your iCloud settings and storage and you'll see a big list of Apps Using iCloud. You can turn their iCloud off with the buttons: green means on and grey is off.
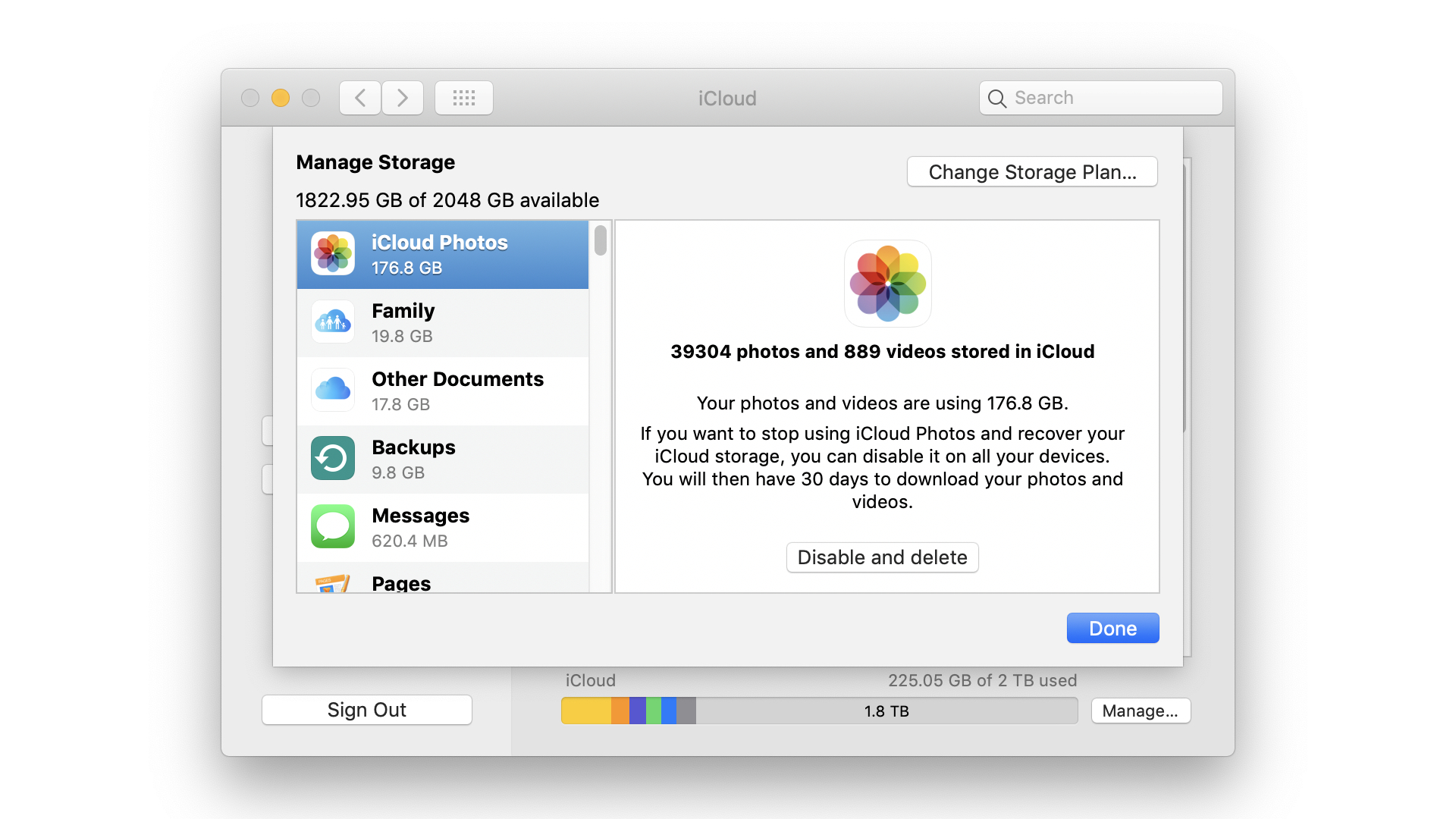
2 Make your photo library smaller
If you're like us you probably don't delete all your not-quite-good-enough photos. It's amazing how much storage space you can free up when you get shot of them, and deleting unwanted pics is a good habit to get into. It's particularly important with video, which takes up a lot of space.
It's worth remembering that deleted photos and videos aren't actually deleted: they're moved to the Recently Deleted album, where they still take up space. To free up that space go into the album, make sure there's nothing you need to keep and select and delete the lot.
If you're really struggling for space you can turn off iCloud Photos altogether. That can make an enormous difference – our library is currently 177GB – and you've got 30 days to download everything from iCloud before they disappear for good.
If you don't use iCloud photos, your Camera Roll is backed up automatically. You can turn that off by following the steps for disabling per-app backups in Step 1.
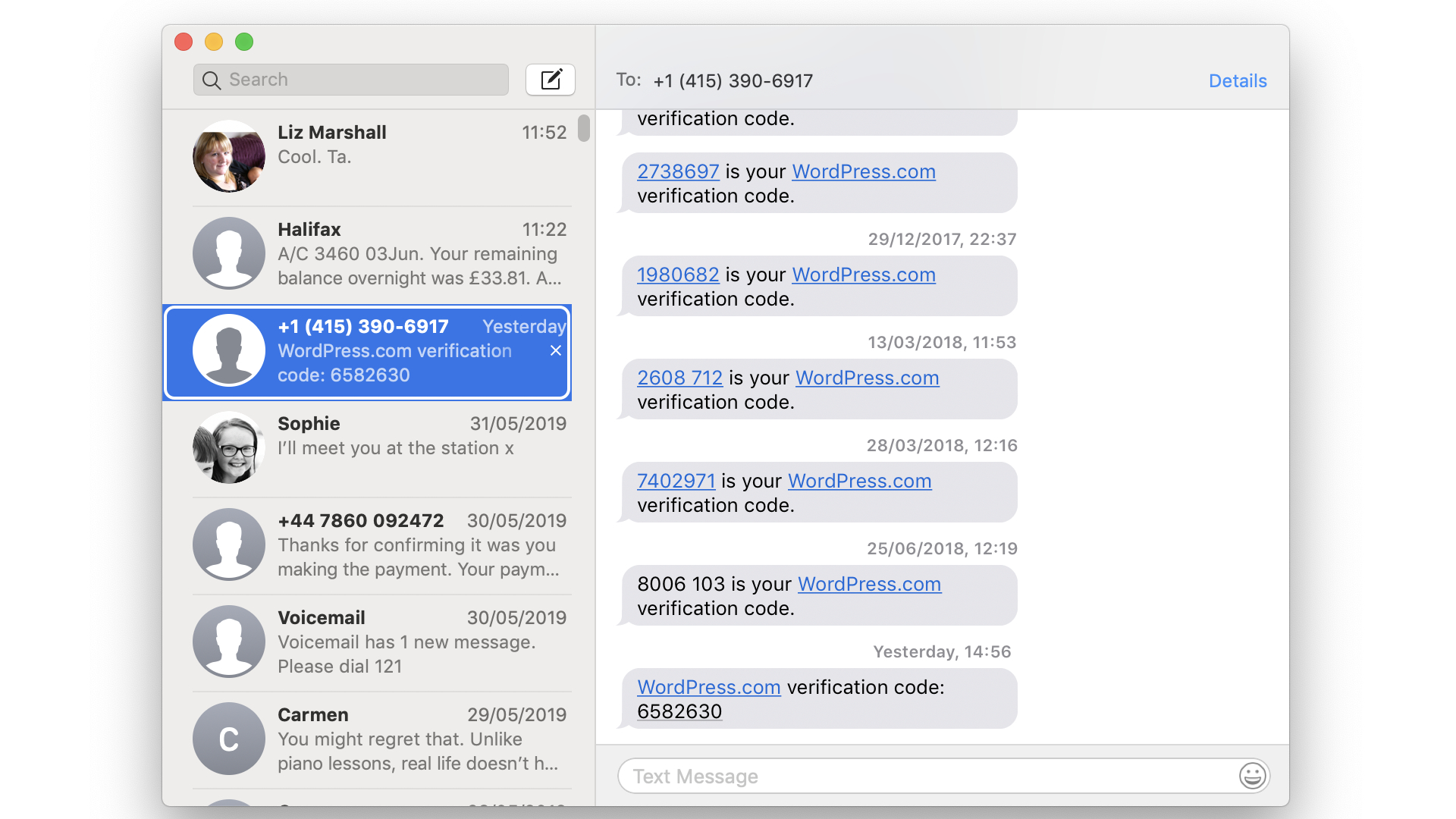
- How to delete all photos from iPhone
3 Get rid of your old messages
"They're just texts. How much room can they take up?" On our phone? More than half a gigabyte. That's because Messages isn't just for SMS, but for picture messages too – and as smartphone cameras get ever more megapixels, that means the messages get bigger too.
There's no automatic way to get shot of really big attachments, but it's not too painful to do it manually: go into your Messages app, find the message or conversation you want to get rid of and delete it. On a Mac that's a right-click or control-click on the message or conversation; on iOS, press and hold on an individual message and select More from the pop-up, or swipe from right to left on a conversation in the main Messages window. While you're there, get shot of anything else you don't need: Google verification codes, angry messages from the bank, unsolicited sales messages and so on.
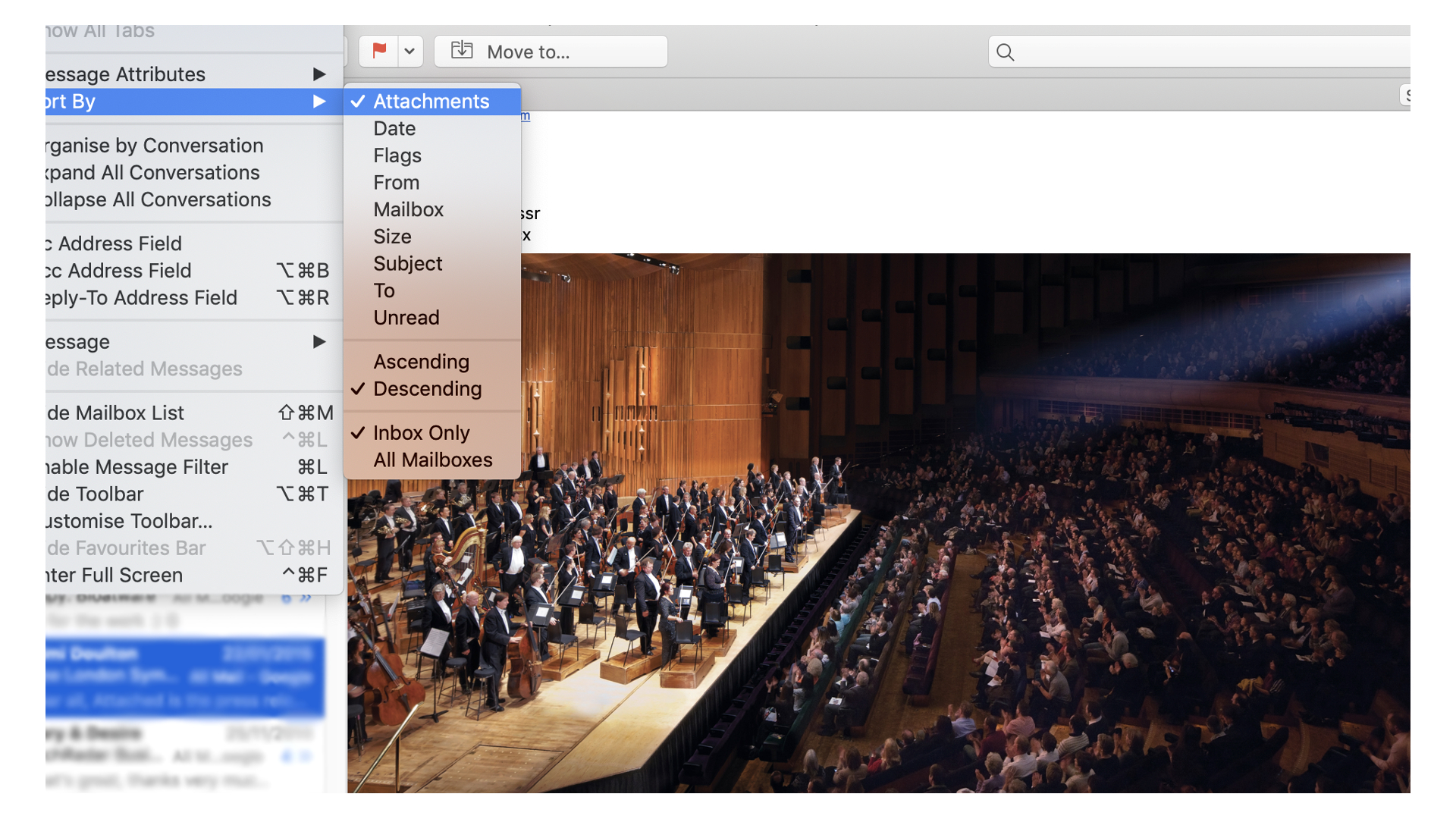
4. Manage your mail app
If you use iCloud for your email, your messages could be taking up tons of space too. File attachments are your enemy here, and the easiest way to get rid of lots of them is on the desktop: in Mail.app, look in the appropriate folders – your sent mail folder is a really good place to start - and go to View > Sort By > Attachments. You can now select individual messages and delete the ones with really big attachments, or you can take a scorched-earth approach and zap every single mail with an attachment.
If you're feeling particularly organised, you can also use Mail's search bar to find messages from or to specific people; again, you can then delete the ones you don't want to keep.
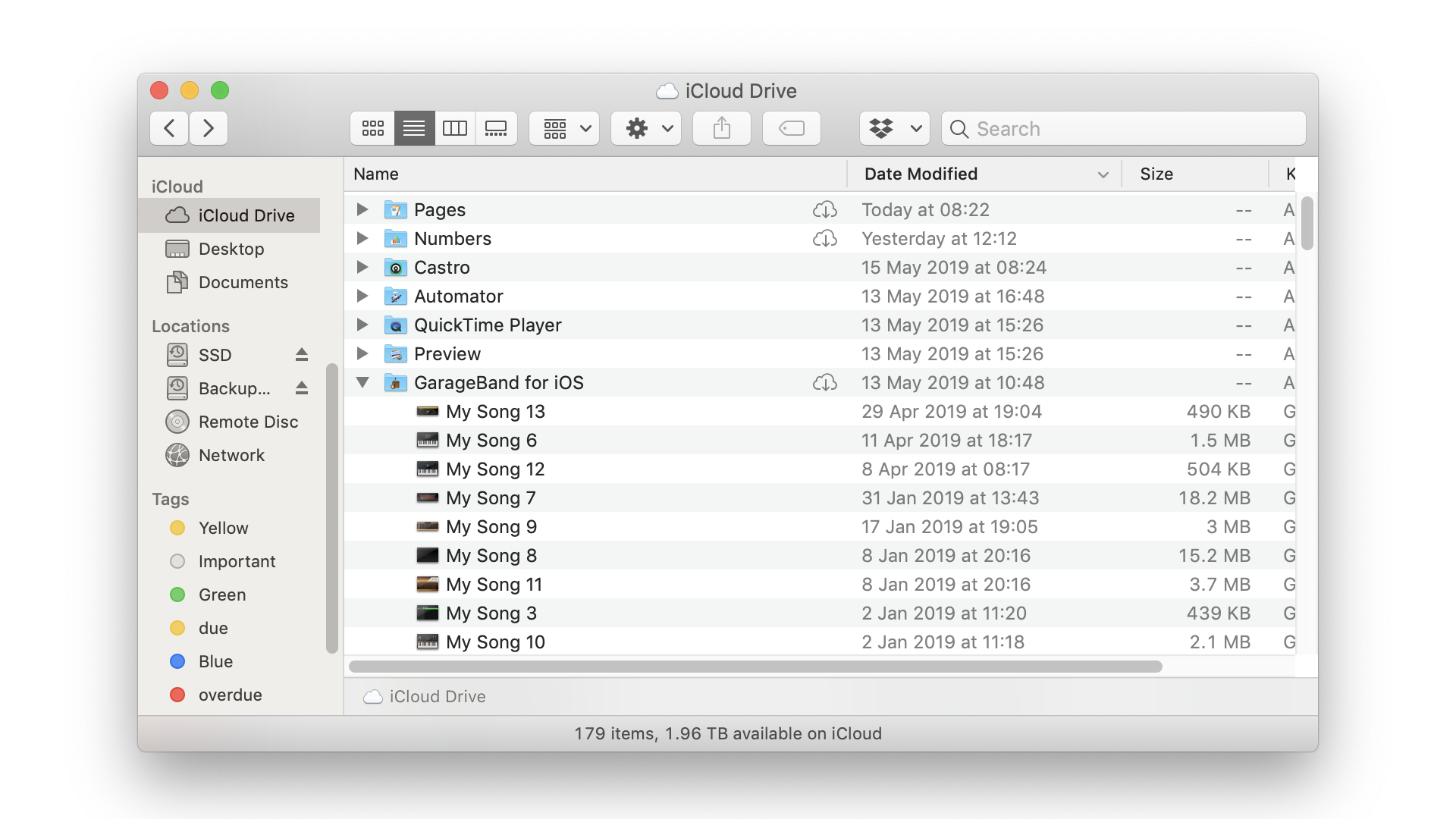
5 Delete files from iCloud Drive
If you're not careful, iCloud Drive can end up packed with things you don't need. For example, our iCloud Drive has abandoned projects our kids created in Garageband, tons of Voice Memos and Music Memos and stacks of PDFs we don't need any more. Getting rid of that lot will free up several gigabytes of storage space.
You can delete files in iOS – in iOS 11+, go into the Files app and choose Browse > iCloud Drive and then select and delete the files; in earlier versions of iOS you'll find everything in the iCloud Drive app – but if you want to get rid of a lot of things it's much faster and easier on the Mac. If iCloud Drive is enabled on your Mac, you'll see it right there in the Finder where you can interact with it like any other folder. If iCloud Drive isn't enabled, you can turn it in in System Preferences > iCloud.
You can do the same on Windows if you install the iCloud for Windows app.
- We've also highlighted the best cloud storage

Former lion tamer, Girls Aloud backing dancer and habitual liar Carrie Marshall (Twitter, Google+) has been writing about tech since 1998, contributing sage advice and odd opinions to .net, MacFormat, Tap! and Official Windows Magazine as well as co-writing stacks of how-to tech books. "My job is to cut through the crap," she says. "And there's a lot of crap." Contributor
How To Free Up Backup Space On Iphone
Source: https://www.techradar.com/how-to/is-your-icloud-storage-full-5-tips-on-how-to-clear-it-to-free-up-space
Posted by: linnforsoust68.blogspot.com

0 Response to "How To Free Up Backup Space On Iphone"
Post a Comment